Mein bisheriges Handy hat ja leider keine Fotofunktion, daher war ich megagespannt, was das BlackBerry hier so zu bieten hat. Ich finde es nämlich superpraktisch immer eine Kamera dabei zu haben, sei es für Schnappschüsse, Erinnerungsfotos von schönen Momenten (meist vergisst man ja seine Digi-Cam zu Hause), oder wenn man sich beim Shoppen unsicher ist und das begehrte Objekt vielleicht erst mal einer Freundin oder den Famillienmitgliedern zeigen möchte (vor allem, wenn es sich um hochpreisige Waren handelt!), einen Unfall mag ja keiner von uns freiwillig haben, aber passiert es dann doch mal ist es auch hier praktisch eine Kamera zur Hand zu haben! Und sein Handy hat man ja meist dabei!
Lange Rede kurzer Sinn ;-) hier ist mein erstes Foto, das ich mit der BB-Kamera geschossen habe, nix besonderes einfach losgeknipst als wir unterwegs waren:
Neue Hausnummer:
Aus dem Auto heraus bei geschlossener Scheibe, dafür sind sie eigentlich ganz gut gelungen, oder?
Zur Qualität der Fotos komme ich später noch zurück, hier erst mal eine kurze Anleitung wie man mit dem BB fotografiert:
Fotografieren mit dem BlackBerry Curve 8520:
- Das BlackBerry Curve 8520 hat auf der rechten Seite sogenannte Komforttasten. Wenn man die unterste der 3 Komforttasten drückt gelangt man auf dem schnellstem Wege ins Kameramenü und spart sich die "Klickerei" durch das Menü.
2. Diese Taste dient dann auch als Auslöser für das Foto das man aufnehmen möchte. Ersatzweise kann man aber auch das Trackpad des BB´s als Auslöser benutzen.
3. Das war´s eigentlich schon! :-) Nachdem das Foto geschossen wurde möchte man ja meist auch etwas damit tun. Dafür berührt man einfach leicht das Trackpad bis die Menüleiste im unteren Bildschirmrand erscheint und wählt eine der nachfolgenden Funktionen aus. Weil man am Anfang noch nicht so genau weiss, was die verschiedenen Icons zu bedeuten haben ist es ganz praktisch, dass eine schriftliche Erklärung darüber erscheint, wenn man mit dem Trackpad über das Feld fährt.
Aus folgenden Funktionen kannst Du nun wählen:
* Weiteres Bild aufnehmen (zum Auswählen der Funktionen die blau unterlegt sind einfach auf das Trackpad klicken!)
* Bild verwenden als
- Anrufer-ID (das Bild erscheint dann wenn Dein Kontakt dem Du es zuordnest Dich anruft, simst,etc.) Hierzu bearbeitest Du das Bild kurz indem Du mit dem Trackpad über den Bildausschnitt fährst bis das Kästchen im gewünschten Abschnitt ist, mit der Menütaste kannst Du das Bild vergrößern oder verkleinern und dann speichern.
- Hintergrundbild für Deinen BB-Desktop. Mit einem Klick auf das Trackpad ist Dein Foto als Hintergrundbild gespeichert!
So sieht das dann aus:
* Mit der nächsten Funktion kannst Du Dein Bild umbenennen, damit Du es leichter wieder findest. Auch dies ist ganz einfach, Du gibst in das entsprechende Feld einfach den gewünschten Bildnamen ein und speicherst ihn ab.
* Und wenn Dir Dein aufgenommenes Foto so ganz und gar nicht gefällt kannst Du es mit der nächsten Funktion natürlich auch löschen
* Ganz interessant ist die Funktion Bild senden
Hier stehen Dir 3 Unterfunktionen zur Auswahl:
- als email
hier kannst Du dann die gewünschte Größe auswählen, mit der das Foto als email verschickt werden soll:
- als MMS:
hier wählst Du die Person an die das Bild geschickt werden soll aus Deiner Kontaktliste:
und kannst noch einen Text dazu schreiben:
und dann absenden:
- Du kannst Dein Bild auch gleich in Facebook veröffentlichen:
Weitere Funktionen kannst Du mit der Menütaste (links neben dem Trackpad) aufrufen:
Im Hilfe-Menü findest Du dann für einfache Funktionen auch eine kurze Anleitung hier z.B. für
Bildgröße ändern:
Unter den Optionen kannst du folgendes einstellen/abändern:
* Weißabgleich: automatisch, sonnig, bewölkt, Nacht, Glühlampe und Neonlicht
*Bildgröße: groß (1600 x 1200) , mittel (1024 x 768) und klein (640 x 480)
* Bildqualität: Sehr hoch, hoch und normal
* Farbeffekt: Normal, Schwarz-Weiß oder Sepia
Hier mal Beispielfotos mit den verschiedenen Effekten:
* Speicherort: im Gerätespeicher oder auf Speicherkarte und in welchem Ordner Du Deine Bilder abspeichern möchtest.
Und Du kannst die Belegung der Komforttasten festlegen
ZOOMEN
Um ein Objekt heranzuzoomen kannt Du entweder die obere Komforttaste des BlackBerrys benutzen, die darunterliegende dann zum wegzoomen.
Oder Du benutzt einfach das Trackpad.
Hierbei ist es mir allerdings schon des öfteren passiert, dass ich unabsichtlich gezoomt habe und das finde ich persönlich nicht so toll.
Wobei manchmal auch ganz witzige Varianten daraus entstehen:
Meine aufgenommenen, per mail oder mms geschickte oder vom PC übertragenen Bilder finde ich im Medienordner
und dort im Ordner Bilder:
Hier werden meine Bilder aufgelistet und mit der Suchfunktion kann ich auch nach einem Bild suchen:
Das Übertragen der Fotos auf den PC:
ist auch ganz easy!
Einfach das beiliegende USB-Kabel an das BlackBerry und den PC anschliessen, im Ordner öffnen, markieren, ausschneiden oder kopieren und in den gewünschten Ordner auf dem PC einfügen.
Mein Fazit:
Die Qualität der Fotos hängt stark von den Lichtverhältnissen ab. bei gutem Wetter und Licht erzielt man bessere Fotos als bei dunklen Lichtverhältnissen.
Foto von meiner Mittesterin Caro, die auch eindeutig die bessere Fotografin ist und mir das Bild per MMS geschickt hat:
Testfoto von mir in einer Garage aufgenommen:
Da es beim BlackBerry Curve 8520 keine Blitzfunktion gibt, sind Fotos im Dunkeln einfach nicht so der Renner!
Auch Fotos, bei denen gezoomt wurde sind meist sehr pixelig und extrem unscharf.
Man muss sich einfach vor Augen halten, dass es einfach nur eine Handycam ist.
Für Schnappschüsse oder wie am Anfang des Textes bereits erwähnt ist sie allemal zu gebrauchen.
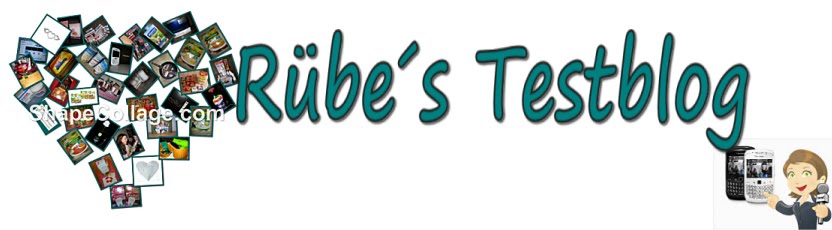









Keine Kommentare:
Kommentar veröffentlichen
Hier darf kommentiert werden: